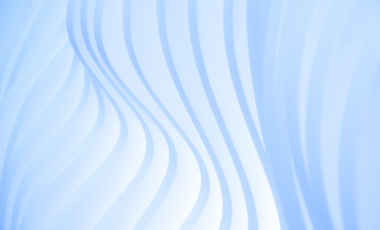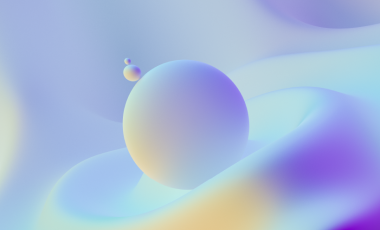[Drupal] How to use Redmine as a bug reporting tool for your Drupal site?
When a tester identifies a bug, they need to report it clearly to the developer as soon as possible. Email is a very time consuming tool for such a task. We use Redmine, an open source project tracking tool to report bugs on the software we develop. Read on to know to use Redmine as a bug reporting tool for your Drupal site.
Redmine offers an effective way for issue tracking, since this helps the user to communicate to his team members as well as viewing all related issues in one place. In this article we will see how we can report issues via project issue tracker tool 'Redmine'. A screenshot of report page is attached for further reference.
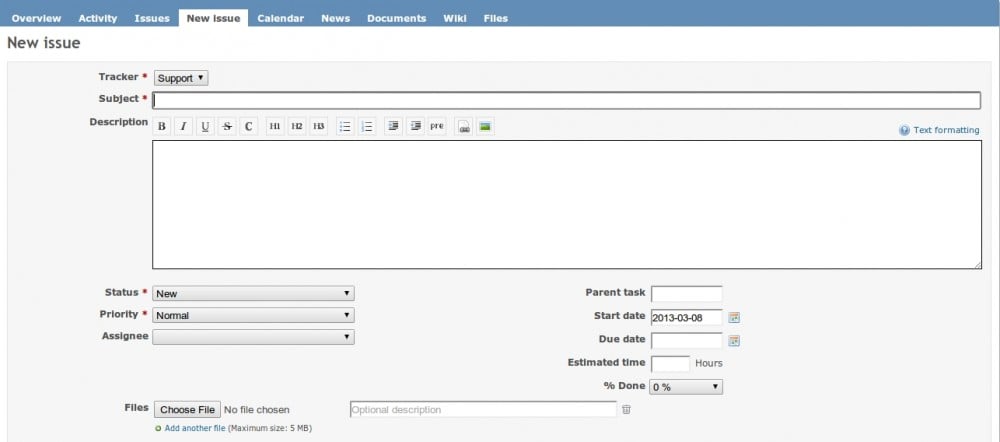
For reporting a new issue follow the steps below:
Login to project tracker using your valid username and password. Log in-> (Your)Project -> New issue.
Following are the main fields on the report page.
- Tracker: Select the drop down as Bug. You can see other options like Feature, Task, Support. Since we are reporting a bug, we need to select the option Bug.
- Subject: This field is nothing but the title of the issue. Include a brief comment of what the bug is. The title should be meaningful such that the developer should be able to make out a rough idea of the issue from this title.
- Description: This is an important part of the report. The description field is the place where we communicate with the developer on what the bug is all about. The steps to reproduce the bug should be included so that the developer can reproduce the bug by following those steps. We can also include the location of the bug(link of the page where it occurs), the screenshots etc.. can also be attached so that the developer can easily understand the bug. We can also format our text by using the available formats on the description block.
- Status: The status has got 2 options. New and Feedback. When we are reporting a bug, the 'New' option should be selected (If we need any support/assistance, then it can be assigned as a Feedback).
- Priority: Depending on severity of the bug, the priority will have to be set. The priority can considered Normal, Low, High, Urgent and Immediate. The order of fixing should be Urgent>Immediate>High>Normal>Low. If you want the bug to be fixed at the earliest, then select the option urgent. Likewise select the priority depending on the requirement.
- Assignee: Select the respective person to whom you want to assign the task (often the person who developed the feature).
- Target version: The tasks may be divided into different sets say set1, set2 and so on. This is done for setting targets with an intention to finish that set of task in a given period of time. Here select the target of your bug accordingly (according to the needs of your project).
- Start Date: Here input the date you are reporting the issue.
- Files: Here you can attach the files/screenshots by browsing.
Make sure that you have entered all mandatory fields and only after that should you submit the Create button. The team members and clients can themselves get updated on the project via the issue tracker. Thus issue tracking plays a vital role in project management.
Hope you enjoyed the article. We would love to hear your feedback and views on the latest trends in Software Testing. Please use the comments form below to do that.