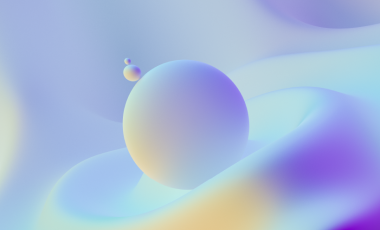How to set up frame names to InDesign using Print UI API
This article is about setting frames names to InDesign templates and uploading steps which could be used as a reference when using Print UI. We need to do certain steps to reach our output. First thing to do is install Print UI extension for In Design, and we could use the extension, Window > Extensions > you could find Print UI add-ons.
On the settings of Print UI widget there will be an option to login to Print UI cloud, make sure you have valid credentials with you. InDesign templates uses frames which acts as a placeholder for contents, these could be images, texts etc. Frames should use unique names which could be used as unique id's in replacing contents via print UI API.
For assigning name to Print UI, go to Layers which usually be appearing on right panel of InDesign application, then select the item you need to name from the list. Naming of frame done now. After saving the template contents we could upload to Print UI cloud. Make sure you have logged in from Print UI panel as I mentioned before. Uploading the templates as certain steps which are as follows:
Go to Print UI panel click on Package & upload > Preflight > Create package > Upload to Print UI cloud services. You have now successfully uploaded the template. Before concluding lets discuss about the steps followed in the package and upload section to make it clear.
In preflight stage the designer pushes a button in the Print UI panel to preflight the design to find issues that would make it unsuitable as template. Once the template passes the preflight process the user presses another button in the Print UI panel to generate various files for various template sizes hence package done. And the last stage uploading package and fonts to Print UI cloud services.